Хитрости Sound Forge
Sound Forge любима как
пользователями, так и профессионалами. Для многих эта программа ассоциируется
со стандартным набором софта на рабочем столе Windows.
Поэтому сегодня мы и открываем свои "хитрости"...
Там где не успевает мышь...
Очень
часто при кропотливой работе с файлом приходится прибегать к функциям масшатабирования, а также ставить курсор в требуемое
положение. Клавиатурный вариант такого управления является наиболее быстрым.
Для этого обратите внимание на четыре кнопки со стрелками на клавиатуре. При
нажатии на кнопки "направо"-"налево",
Вы можете управлять позицией курсора. Кнопки "вверх"-"вниз"
отвечают за масштабирование. То есть, "вверх" - Zoom In, "вниз" - Zoom Out.
Работаем с несколькими открытыми файлами
Для
того чтобы на экране были видны изображения всех открытых
файлов надо нажать на клавиатуре конфигурацию клавиш Shift+F4 или
же в основном меню выбрать опцию Window
-> Tile Horizontally.
Работаем с большими файлами
Для
того чтобы компьютер не тратил много времени на чтение больших файлов, Sound Forge имеет хорошую функцию
открытия в Direct Mode.
Для этого в окне "Открытие файла" мы ставим индикатор Operate Directly On Sound File
в активное положение. После чего программа создает собственный информационный
файл, с помощью которого дальнейшие открытия будут происходить
ориентируясь на уже заложенную информацию в нем.
Создание файлов Real Audio
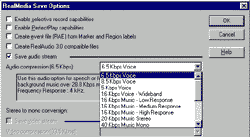 Программа Sound
Forge позволяет работать с файлами в форматах RealAudio и RealVideo. Эти файлы
являются широко используемыми в Интернет. Но для их создания не надо искать
специальные программы-кодировщики - все можно сделать в SoundForge.
Выберите опцию главного меню File -> Save As и в появившемся окне
выберите RealMedia (*.rm;*.ra).
После чего нажимайте ОК и переходите к следующему окну, называющемуся Real Media Save Options. В выпадающем
меню напротив надписи Audio compression
выберите нужный параметр компрессии. Для осуществления правильного выбора
помогает текстовое окно, расположенное чуть ниже, в котором описывается тот тип
траффика для которого Вы
будете кодировать файл. Если Вы генерируете из стерео файла моно, то обратите
внимание на окно Stereo To
Mono Convertion.
Программа позволяет это сделать или совместив оба
канала, или выделив один из них.
Программа Sound
Forge позволяет работать с файлами в форматах RealAudio и RealVideo. Эти файлы
являются широко используемыми в Интернет. Но для их создания не надо искать
специальные программы-кодировщики - все можно сделать в SoundForge.
Выберите опцию главного меню File -> Save As и в появившемся окне
выберите RealMedia (*.rm;*.ra).
После чего нажимайте ОК и переходите к следующему окну, называющемуся Real Media Save Options. В выпадающем
меню напротив надписи Audio compression
выберите нужный параметр компрессии. Для осуществления правильного выбора
помогает текстовое окно, расположенное чуть ниже, в котором описывается тот тип
траффика для которого Вы
будете кодировать файл. Если Вы генерируете из стерео файла моно, то обратите
внимание на окно Stereo To
Mono Convertion.
Программа позволяет это сделать или совместив оба
канала, или выделив один из них.
Программа
имеет еще одну хорошую встроенную функцию. Обратите внимание на указатель Automatically generate
RAM file внизу данного окна. При включенном
положении кнопка RAM Settings становится
активной и позволяет получить доступ к одноименному окну. Там Вы можете указать
или Интернет-адрес сервера с Real Audio
или свою папку, куда хотите сохранить файл.
Конвертируем большое количество файлов
Если
стоит задача конвертации большого количества файлов,
то перед пользователем стоит проблема автоматизации. Например, аранжировщику
принесли банк сэмплов (коротких звуковых фрагментов)
в формате МР3, который поддерживают далеко не все специализированные аудио-продукты. Или же, на сайт требуется разместить
большое количество RealAudio-файлов, формируя их из
простых или МР3.
 Автоматизированный комплекс работы со множеством файлов можно вызвать, выбрав опцию главного
меню Tools -> Batch
converter...
Автоматизированный комплекс работы со множеством файлов можно вызвать, выбрав опцию главного
меню Tools -> Batch
converter...
В
одноименном окне можно загрузить весь список нужных файлов и составить сценарий
действий (Options -> Conversion
Settings...).
После этого запустить программу на выполнение, а самим пойти
пить чай :) На самом деле, рекомендую покопаться в модуле Batch
converter. Он может заменить целый ряд программных продуктов.
Быстрый вызов спектроанализатора
Чтобы
быстро вызвать окно спектроаналайзера с клавиатуры,
нужно удерживая клавишу Alt два раза нажать на
клавишу "Т" (русское "Е").
Статистика и свойства
Статистика
- нужная вещь, в том числе и в звуковых делах. Sound Forge может дать информацию о состоянии файла в любой точке
звуковой синусоиды. Для этого необходимо вызвать опцию главного меню Tools -> Statistics.
В этом окне вы увидите минимальные и максимальные значения, другие
специализированные параметры, такие как RMS. Для того чтобы узнать общие
свойства файла следует нажать Alt + Enter.
Работа с выделенными фрагментами
При
работе непосредственно со звуковой синусоидой можно применять ряд интересных
возможностей. Вы выделили фрагмент. Выделение можно выключать/включать с
помощью клавиши "S". Если Ваша программа содержит в себе
элементы (ACID Loop Creation
Tools), то с выделенным фрагментом можно
проделать еще ряд интересных операций. ";" - уменьшение длины
выделенного фрагмента в два раза, " ' " - увеличение в два
раза, "<", ">" - выделенение
такого же по размерам фрагмента справа или слева от
выделенного исходного.
Порисуем в Sound Forge
Изображение
звуковой волны можно не только рассматривать, но и корректировать самому. Даже
рисовать, если хотите! То есть, в меню Edit
-> Tool выбираем Pencil
(выбирать надо при большом zoom)
и... рисуем.
Включение полноэкранного режима
Иногда
в Sound Forge приходится
работать довольно длительное время. И. чтобы ничто другое не отвлекало, можно
включить полноэкранный режим (View -> Full Screen).
Запоминание действий

Для того чтобы грамотнее упорядочить свои действия, рекомендую использовать
окно Undo/Redo History (Alt+8). Оно ставится поверх изображения
звуковой волны и отображает весь порядок действий. Например, Вы работаете с
несколькими файлами, к которым хотите применить примерно одинаковые операции.
Это окно окажется незаменимым помощником, и Вы ничего не забудете.